Статьи сайта
| Главная » Статьи » Статьи о Photoshop | [ Добавить статью ] |
Знакомство с Adobe Photoshop CS6
Знакомство с Adobe Photoshop CS6 Привет, друзья! На днях я установил Adobe Photoshop CS6 и сразу же приступил к знакомству с
ней. В этой статье я опишу плюсы и минусы в новой версии программы. В конце статьи есть ссылка для скачивания Photoshop CS6. Забегая вперёд, скажу, что после знакомства и работы в CS6, я всё равно периодически возвращаюсь к работе в версии CS5. Причина тому только одна – скорость работы в предыдущей версии. И дело не в производительности CS5, а в скорости нахождения той или иной кнопочки, пункта меню и т.д :) Поэтому, когда нужно сделать что-то в короткий срок, я пользуюсь предыдущей версией Photoshop CS5. Итак, я приступаю к знакомству с Adobe Photoshop CS6. Настройка программыУстановив и запустив программу, первое, что я сделал – это зашел в меню Редактирование > Установки > Основные (Ctrl+K). Сразу же изменил внешний вид рабочего поля (ибо тёмно-серая цветовая тема уж очень угнетает, работать в такой сложновато). Во вкладке Интерфейс, выберите подходящую для себя тему, и настройте режимы экрана. 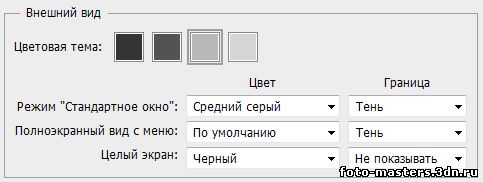 Как видите, я выбрал тему, которая очень похожа на CS5. Велика сила привычки! :) Вообще, стоит заметить, что в этой версии разработчики очень хорошо потрудились над дизайном интерфейса программы. Возможность изменять цветовые темы, а также одни иконки чего стоят :) Затем я настроил производительность
программы. Сделать это можно в одноименной вкладке.
Перед нами первая панель настроек – Многие пользователи, обнаружив, что можно увеличить доступную память RAM, тут же
двигают ползунок до 100%. Этого делать я не рекомендую. Дело в том, что,
увеличивая доступную память RAM,
Вы загружаете компьютер ещё больше, как бы нелепо это не звучало. Казалось бы,
всё логично: увеличиваем RAM
– улучшаем производительность программы. Но нет! Разработчики Photoshop, учитывая этот момент,
специально сделали примечание Оптимальный
диапазон, выходить за рамки которого не рекомендуется. Для разных
компьютеров он рассчитывается по-разному, исходя из производительности всего компьютера,
а так же от операционной системы. Далее переходим к настройке Истории и кэширования: 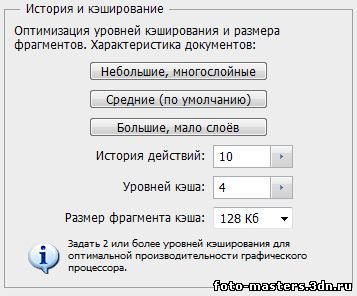 Здесь всё проще. Чтобы не задумываться над настройками, просто нажмите на одну из кнопок. Они автоматически настроят параметры. К примеру, если Вы работаете с документами небольших размеров, но большим количеством слоёв – нажмите соответствующую кнопку. Рабочие диски: 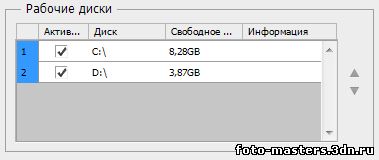 ак правило, сейчас у большинства пользователей на компьютере несколько жестких дисков. Это большой плюс – отметьте галочкой те диски, которые можно использовать. Для чего это нужно? Всё довольно просто, когда Вы работаете с большими документами, зачастую памяти RAM не хватает. В этом случае программа начинает «заимствовать» память на жестких дисках. После того, как Вы отметили рабочие диски, Photoshop будет использовать свободное место в соответствии с приоритетом. Например, в моём случае, программа сначала станет использовать диск C:\, затем, если ей не хватит и этой памяти, то подключится к диску D:\. А вообще, в целях лучшей производительности, рекомендую системный диск ( тот, на котором установлена операционная система) использовать в последнюю очередь. Для изменения последовательности выделите диск и нажмите нужную стрелочку справа. Настройки графического процессора:  Как правило, эти параметры меняют только опытные
пользователи. Хотя, в общем-то, здесь всё не так сложно. Установив галочку Использовать графический процессор, Вы
добавляете несколько функций, а значит и возможностей. Их перечень можно
посмотреть в поле Описание, которое
обновляется при наведении курсора на параметры. На этом, в общем-то, и всё!:) Больше я ничего не менял в
настройка.
Фильтр слоёвПосле того, как я отстроил программу, первое, что бросилось в глаза: это панель слоёв.  Она несколько обновлена: добавлена возможность фильтровать слои по нескольким критериям (имя, эффекты, режимы, атрибуты и цвета). Кстати, о цветах слоёв! Очень полезная вещь, упрощает работу при большом количестве слоев. Чтобы задать цвет слою – нажмите на нём правой кнопкой и выберите цвет. Также Вы можете установить фильтр для пиксельных, корректирующих, текстовых слоёв, а также для слоев фигур и смарт-объектов.  Инструмент Перемещение с учетом содержимогоИнструмент Перемещение с учетом содержимого Функция у него такая же, как у
инструмента Заплатка, только, в
отличие от неё, изменяются обе области, причем исходное выделение автоматически
заменяется подходящим фоном. Значок инструмента наглядно это показывает. Функция у него такая же, как у
инструмента Заплатка, только, в
отличие от неё, изменяются обе области, причем исходное выделение автоматически
заменяется подходящим фоном. Значок инструмента наглядно это показывает.Признаться честно, пользоваться этим инструментом ещё не доводилось, но думаю, что он очень полезен в некоторых ситуациях, когда «штамп» не так эффективен. Вот пример работы инструмента. Всё что нужно сделать это выделить объект и переместить его в нужное место. Программа сама заменит выделение подходящим фоном. Потрясающе!  Изменение кистейВсеми любимые кисточки также обновлены. Теперь максимальный размер кистей – 5000 пикселей. Также важно отметить, что в версии CS6 есть возможность смешивать цвета. Делается это при помощи инструмента Микс-кисть. 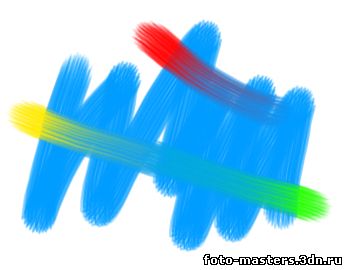 Векторные слоиДля векторных фигур теперь можно сразу задавать контур, а также тип пунктирной линии. На мой взгляд, очень полезно, особенно для любителей Adobe Illustrator.
КадрированиеВ версии CS6
появилась возможность вращать выделенную область по кругу и вообще как угодно
:) Работа с текстомВ одной из статей на нашем сайте я рассказывал подробно о
работе с текстом в фотошопе. Но теперь этот инструмент немного
усовершенствован, а точнее – дополнен. С ней мы познакомимся в одной из следующих статей.
Обновленный фильтр РазмытиеПоявилась возможность имитировать фокус, размывать изображение в отдельных участках, а также имитировать использование TiltShift объектива.
В общем-то, всё очень даже хорошо…Естественно, это далеко не все возможности нового Photoshop CS6. С остальными я познакомлю Вас в следующих уроках и статьях. В целом, у меня сложилось хорошее впечатление о CS6, но всё же, как я и говорил в начале статьи, есть некоторые минусы. Итак, те самые минусы, которые хоть и немного, но затрудняют работу в Photoshop:
Возможно какие-то из этих проблем можно устранить, но пока что я не нашел способа это сделать. :)
На этом я, пожалуй, закончу. В любом случае, что бы ни придумали разработчики в этой версии – всегда есть то, что ещё нужно доработать. :)) Последнюю версию Adobe Photoshop CS6 можно скачать тут
| |
| Просмотров: 1155 | Теги: | Рейтинг: 0.0/0 |
| Всего комментариев: 0 | |
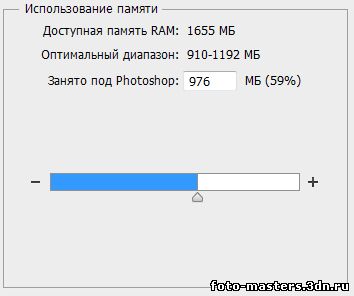 :
:




