Создаём сцену восхода в Фотошоп
В этом уроке мы рассмотрим создание сцены восхода солнца на обычном изображении в Фотошоп при помощи различных фильтров.
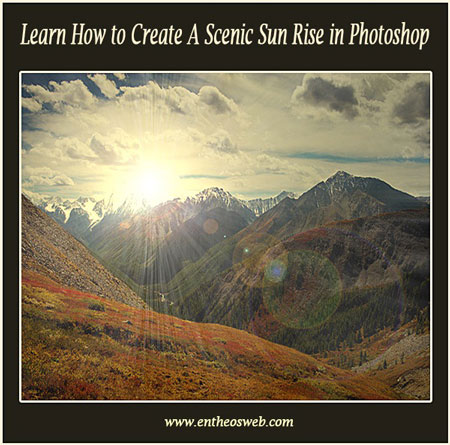
Детали урока
Программа: Photoshop CS
Примерное время выполнения: 15 – 20 минут
Шаг 1. Создайте новый документ шириной 1200 пикселей и высотой 1000 пикселей в Фотошоп.
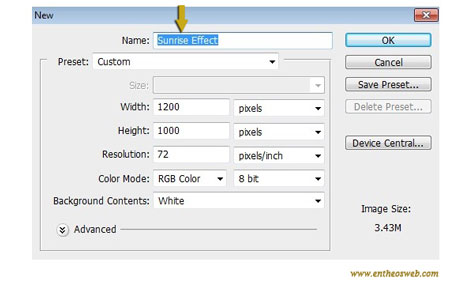
Шаг 2. Откройте в Фотошопе картинку, на которой вы хотите применить этот эффект. Нажмите Ctrl+A, чтоб выделить все изображение, далее Ctrl+C, чтоб копировать выделение. Вернитесь на рабочий документ и вставьте изображение при помощи комбинации клавиш Ctrl+V.

Шаг 3. Дублируйте изображение, для этого идем в Слой>Дублировать слой (Layer>Duplicate layer). Теперь идем в Фильтр>Рендеринг>Эффекты освещения (Filter>Render>Lighting effects), используйте следующие настройки.
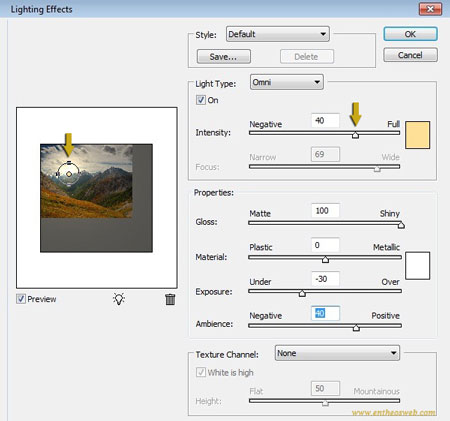

Шаг 4. Теперь создайте новый слой – Слой>Новый слой (Layer>New layer). Заполните его черным цветом (#000000), используя инструмент Заливка (Paint Bucket tool). Теперь идем в Фильтр>Рендеринг>Блик (Filter>Render>Lens flare) и используйте следующие значения.
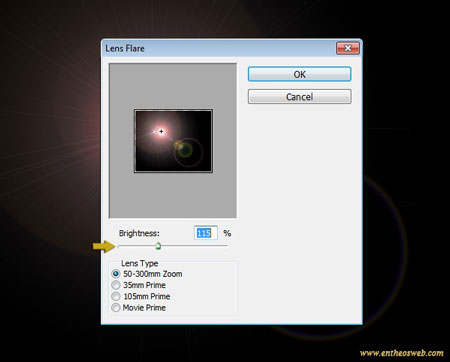
Шаг 5. Установите слою с бликом режим наложения (blending mode) Экран (Screen).
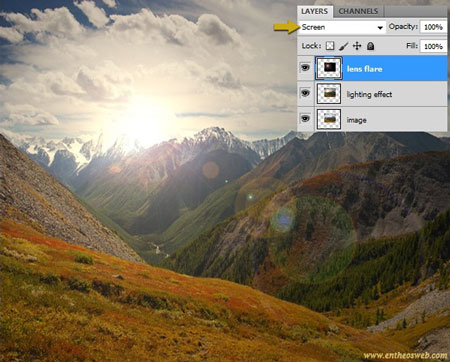
Шаг 6. Активируйте слой с эффектом освещения, идите в Изображение>Коррекция>Уровни (Image>Adjustments>Levels). Используйте следующие настройки.
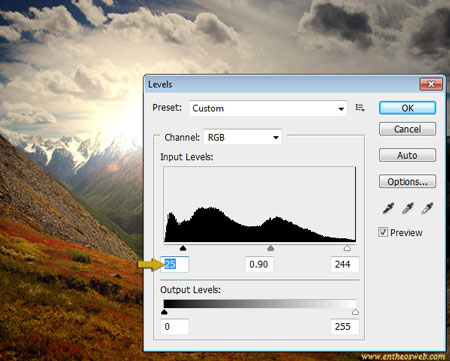
Шаг 7. Теперь приступим к солнечным лучам. Создайте новый слой и заполните его черным (#000000) при помощи инструмента Заливка(Paint Bucket tool). Теперь идем в Фильтр>Рендеринг>Волокна (Filter>Render>Fibers). Используйте такие значения.
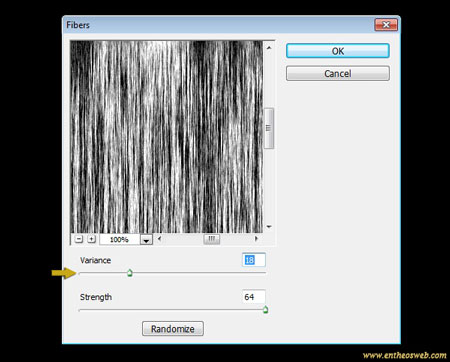
Шаг 8. Идем в Фильтр>Размытие>Радиальное размытие (Filter>Blur>Radial blur), примените такие настройки.
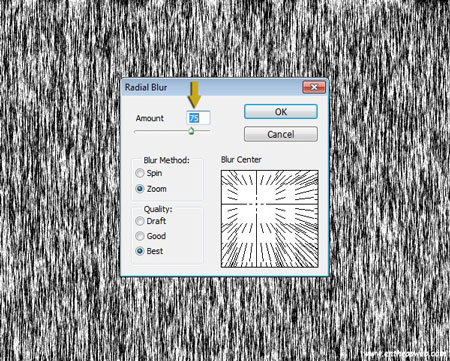
Шаг 9. Измените режим наложения слою с лучами на Экран (Screen).

Переместите лучи в нужное положение при помощи инструмента Перемещение (Move tool) так, чтоб их центр выходил из солнца. Уменьшите непрозрачность (opacity) этого слоя до 35%.
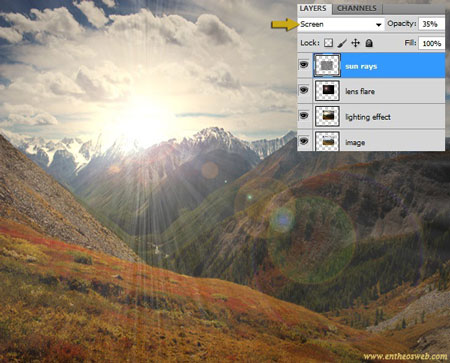
Шаг 10. Теперь возьмите мягкий круглый ластик ![]() (eraser tool), понизьте непрозрачность кисти до 20% и аккуратно сотрите края солнечных лучей, чтоб растворить их в изображении.
(eraser tool), понизьте непрозрачность кисти до 20% и аккуратно сотрите края солнечных лучей, чтоб растворить их в изображении.
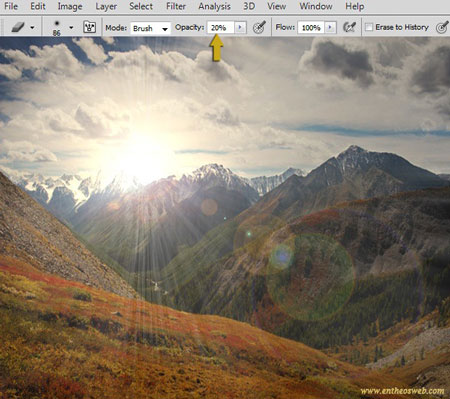
Шаг 11. Создайте новый слой, разместите его прямо над слоем с эффектом освещения. Заполните слой цветом #fffec4 при помощи инструмента ЗаливкаPaint Bucket tool). Измените режим наложения этого слоя на Умножение (Multiply).

Шаг 12. Вы можете создавать эффект восхода солнца на любом изображении при помощи этой техники. Если вы применяете этот эффект на изображение с водой, следуйте указанным в этом шаге советам, чтоб создать отражение солнца на водной поверхности. На это изображение с рекой я уже применил все вышеописанные шаги.


Чтоб осветлить воду, выберите мягкую круглую кисть ![]() (brush) с непрозрачностью 15%. Установите цвет #ff9024. Примените кисть на воде, как показано ниже.
(brush) с непрозрачностью 15%. Установите цвет #ff9024. Примените кисть на воде, как показано ниже.

Установите режим наложения этому слою Перекрытие (Overlay).

Посмотрите на наши финальные результаты.




Надеюсь, вам понравился этот урок и вы научились чему-то полезному. Поделитесь своими мыслями касательно него. Наслаждайтесь выполнением урока!




