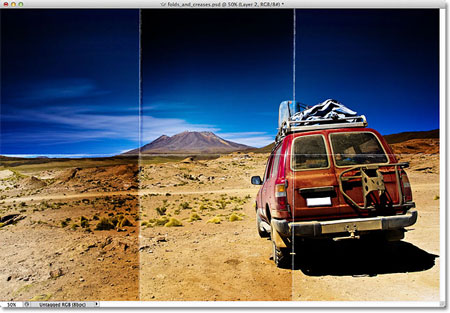Эффект сгиба на фотографии в Фотошоп
В этом уроке мы будем создавать эффект сгиба на изображении, как если бы оно было сложено в нескольких местах.
Конечный результат:
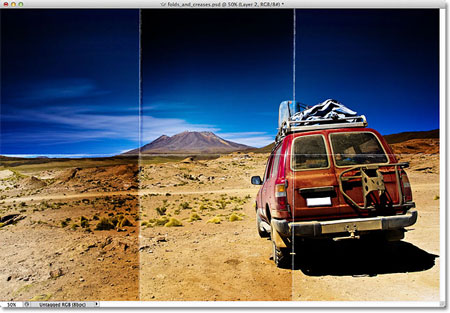
Для создания данного эффекта я буду использовать вот это изображение:
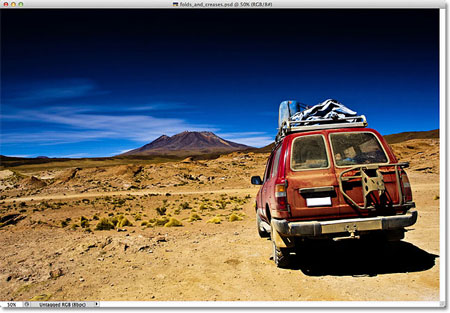
Шаг 1
Откройте изображение «Пейзаж с автомобилем» и создайте новый слой (Ctrl + Shift + N).
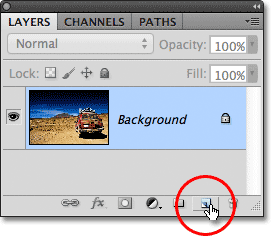
Никаких изменений Вы не увидите, так как созданный новый слой пуст.
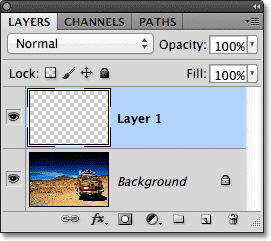
Шаг 2
Для создания эффекта сгиба нам никак не обойтись без направляющих, которые мы расположим в тех местах изображения, где планируем сделать сгиб. Для начала, включите Линейки (Ctrl + R), из которой и будете вытягивать направляющие.
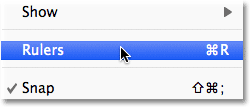
Линейки появятся с левой и с верхней сторон изображения:
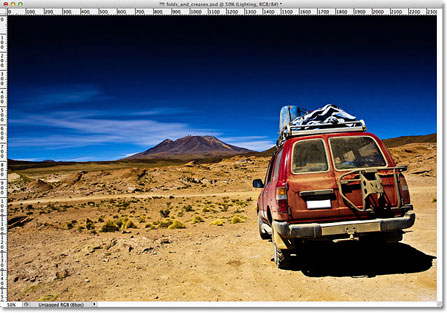
Шаг 3
Кликните левой кнопкой мыши по линейке, которая находится с левой стороны от изображения и, не отпуская кнопки мыши, вытяните направляющую из линейки. Это будет вертикальная направляющая. Переместите эту направляющую примерно на треть изображения и отпустите кнопку мыши.
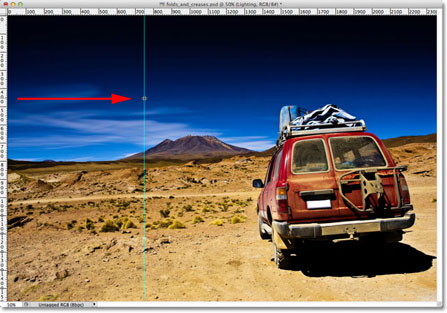
Вытяните еще одну вертикальную направляющую из линейки, и разместите её, как показано на рисунке:
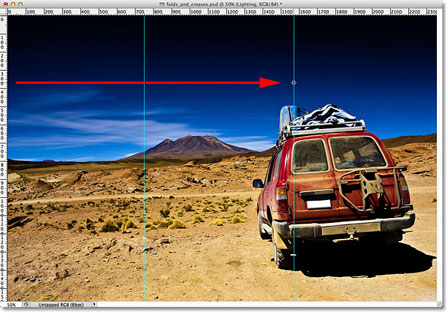
Теперь вытяните горизонтальную направляющую из верхней линейки и разместите её по середине изображения. Всего у Вас должно быть две вертикальные и одна горизонтальная направляющие, разделяющие изображение на шесть равных частей:
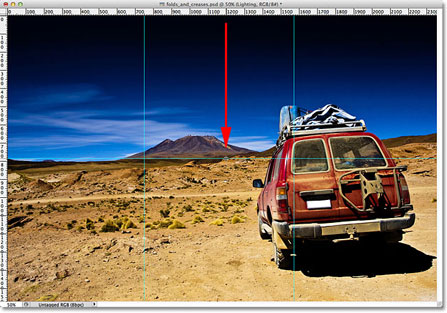
Шаг 4
Из панели инструментов выберите инструмент Прямоугольная область ![]() (Rectangular Marquee Tool) (M).
(Rectangular Marquee Tool) (M).
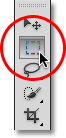
Шаг 5
Выбранным инструментом нарисуйте выделение левого верхнего квадрата по направляющим.
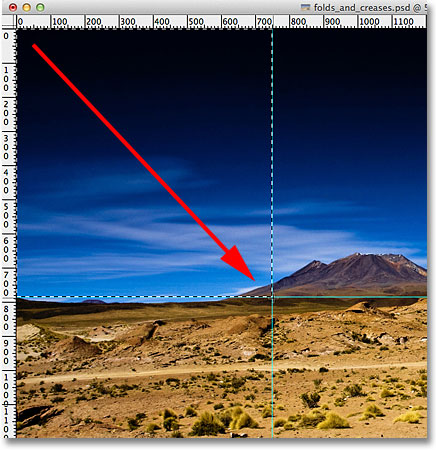
Шаг 6
Выберите инструмент Градиент ![]() (Gradient Tool) (G).
(Gradient Tool) (G).
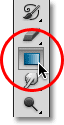
Шаг 7
Выбранным инструментом кликните правой кнопкой мыши в любом месте документа – откроется Редактор градиентов. Выберите в нем градиент от черного к белому.
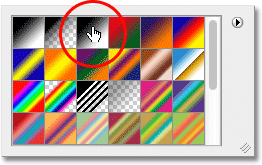
Шаг 8
Инструментом Градиент (Gradient Tool) (G), протяните линию градиента внутри созданного ранее выделения:
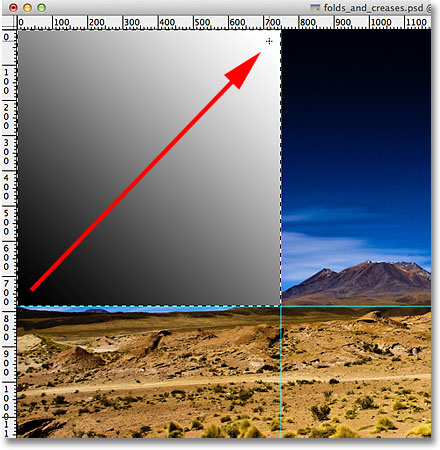
Шаг 9
Выберите инструмент Прямоугольная область ![]() выделения (Rectangular Marquee Tool) и перетащите выделение с первого квадрата на следующий.
выделения (Rectangular Marquee Tool) и перетащите выделение с первого квадрата на следующий.
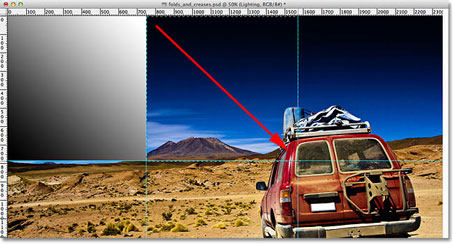
Шаг 10
Снова выберите инструмент Градиент ![]() (Gradient Tool) (G)
и в выделенном втором квадрате нарисуйте черно-белый градиент, только
на этот раз направление цветов должно быть в другую сторону (для этого
их нужно поменять местами в цветовой палитре).
(Gradient Tool) (G)
и в выделенном втором квадрате нарисуйте черно-белый градиент, только
на этот раз направление цветов должно быть в другую сторону (для этого
их нужно поменять местами в цветовой палитре).
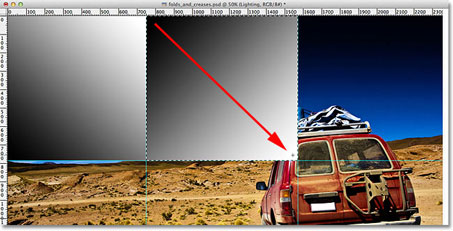
Шаг 11
Таким же способом, залейте градиентом остальные квадраты. Нажмите Ctrl + D, чтобы снять выделение с квадрата.
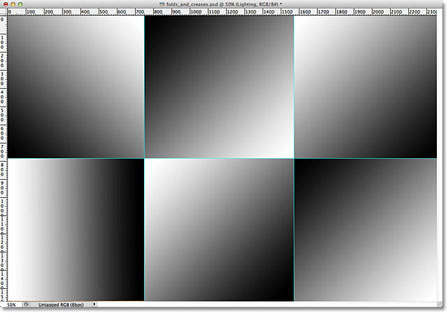
Шаг 12
Направляющие нам больше не понадобятся, поэтому их можно скрыть. Нажмите для этого клавиши Ctrl + H, или войдите в меню Просмотр > Показать > Направляющие (View > Show > Guides).
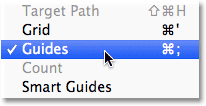
Шаг 13
Для слоя с квадратами, залитыми градиентом, измените Режим наложения (Blending Mode) на Мягкий свет (Soft Light):
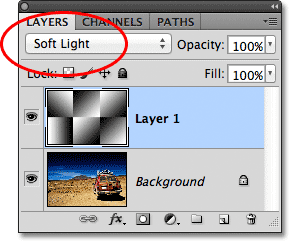
Благодаря этому режиму наложения, сгибы на изображении уже просматриваются.
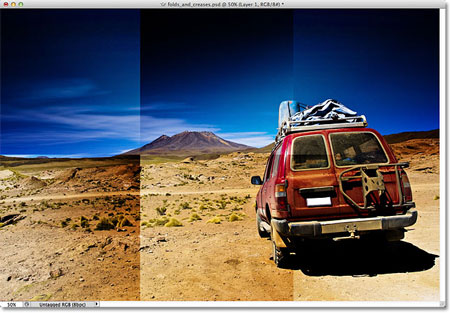
Шаг 14
Для того, чтобы сделать сгибы на изображении более глубокими, воспользуйтесь фильтром Целлофановая упаковка (Фильтр > Имитация > Целлофановая упаковка) (Filter > Artistic > Plastic Wrap):
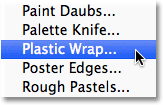
В открывшейся Галерее фильтров (Filter Gallery), настройте данный фильтр.
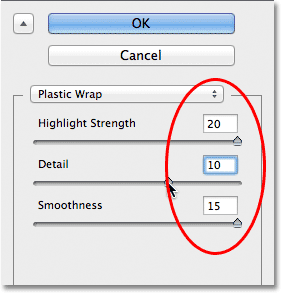
Нажмите OK для применения фильтра. Линии сгиба теперь видны еще сильнее.
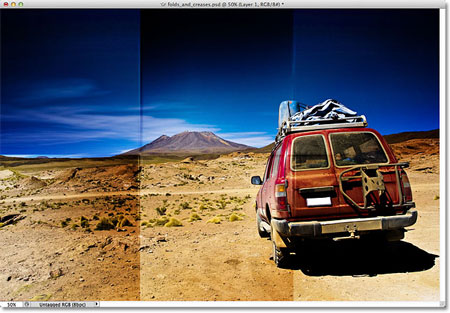
Шаг 15
Создайте новый слой. Он должен располагаться над слоем с градиентом.
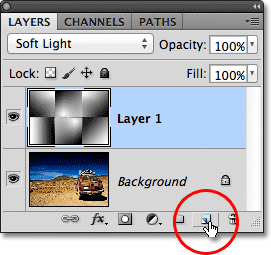
Шаг 16
Усилим эффект сгиба на изображении при помощи инструмента Кисть ![]() (Brush Tool) (B).
(Brush Tool) (B).
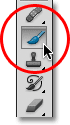
Шаг 17
Выберите инструмент Кисть ![]() (Brush Tool) (B) и кликните правой кнопкой мыши в любом месте документа: откроется палитра выбора кисти. Выберите из нее кисть «Spatter» размером 59 пикселей:
(Brush Tool) (B) и кликните правой кнопкой мыши в любом месте документа: откроется палитра выбора кисти. Выберите из нее кисть «Spatter» размером 59 пикселей:
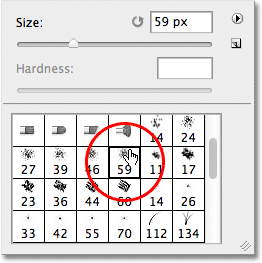
Шаг 18
После того, как Вы выбрали кисть, нажмите F5, чтобы открыть палитру кистей и настройте категорию Форма отпечатка кисти (Brush Tip Shape): Форма (Roundness) – 10%, Интервалы (Spacing) – 50%.
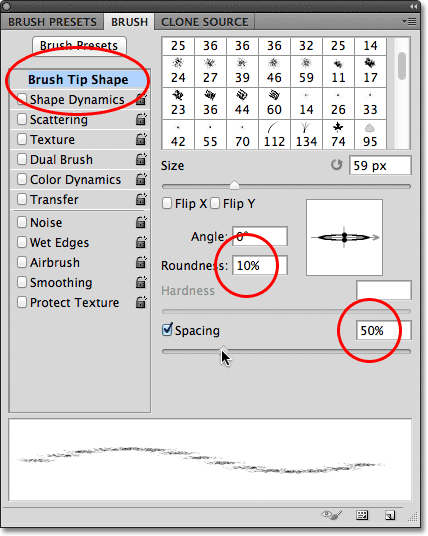
Шаг 19
Настройте категорию Динамика формы (Shape Dynamics): Колебание размера (Size Jitter) – 100%, Колебание угла (Angle Control) – Направление (Direction).
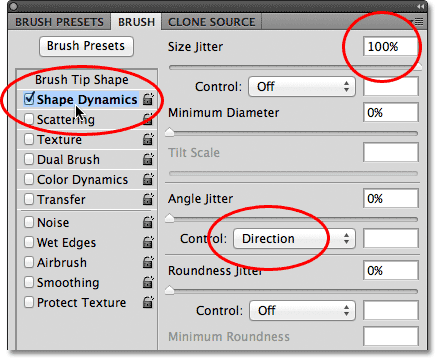
Шаг 20
Настройте категорию Двойная кисть (Dual Brush): выберите кисть Spatter, размером 27 пикселей, измените режим наложения на Умножение (Multiply), Диаметр (Size ) - 55 пикселей, Интервалы (Spacing) – 55%. После того, как все категории настроены, снова нажмите F5, чтобы закрыть палитру кистей.
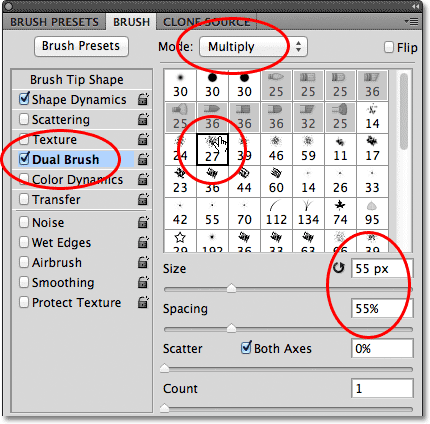
Шаг 21
Далее, будем рисовать кистью белого цвета, поэтому убедитесь, что цвет переднего плана в цветовой палитре белый.
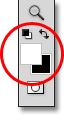
Шаг 22
Кликните кистью в верхней части одного из сгибов, а затем нажмите и удерживайте клавишу Shift, и кликните кистью в самом конце сгиба – на сгибе будет создана ровная белая линия.
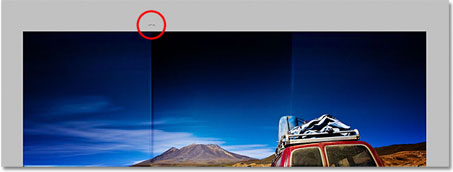
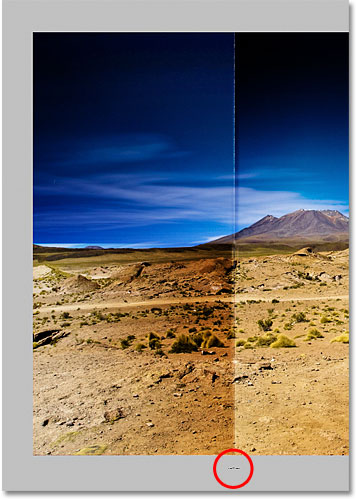
Если у Вас не получилось с первого раза нарисовать линию, нажмите клавиши Ctrl + Z, чтобы отменить это действие, и рисуйте снова. Для того, чтобы сгиб получился более интенсивным, нарисуйте еще одну линию на нарисованной ранее. При повторном рисовании линии немного увеличьте размер кисти, нажав клавишу «]», а для уменьшения размера кисти воспользуйтесь клавишей «[».
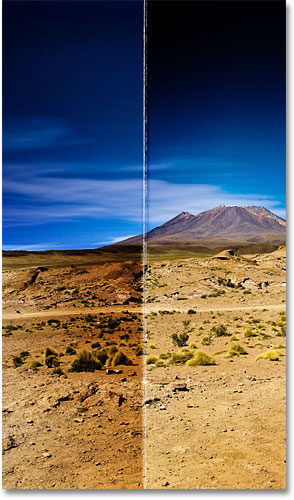
Таким же способом прорисуйте все вертикальные и горизонтальные сгибы на изображении. Если в процессе рисования Вам нужно увеличить масштаб изображения, нажмите клавиши Ctrl+, а если нужно уменьшить масштаб изображения, нажмите Ctrl-.
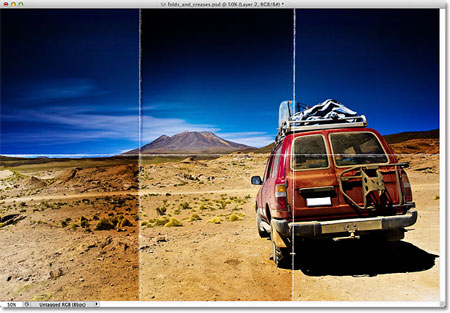
Шаг 23
Нарисованные кистью белые линии выглядят ярко и немного неестественно. Чтобы они стали наиболее реалистичными, снизьте непрозрачность слоя с полосками до 70%.
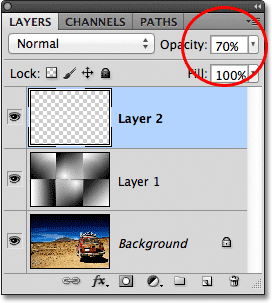
Вот и все! Эффект сгиба на изображении готов!